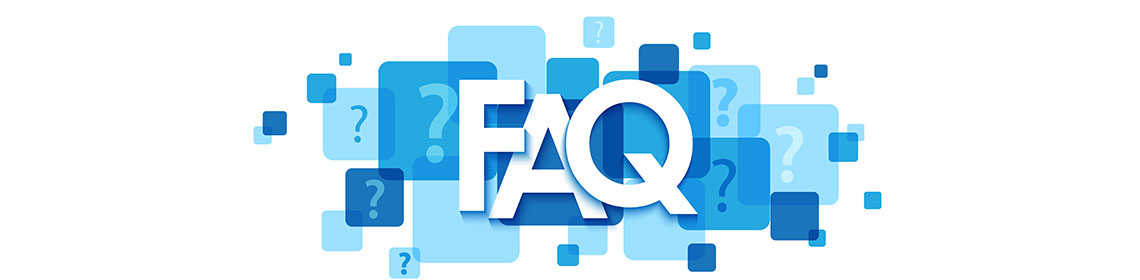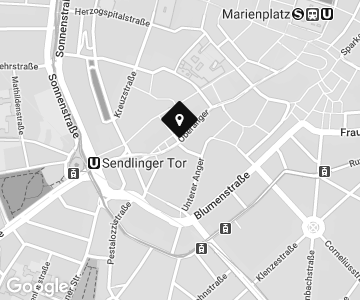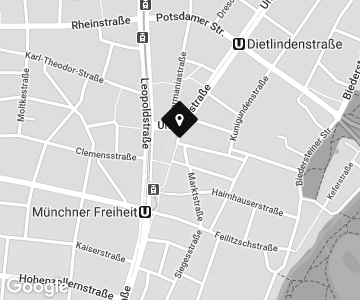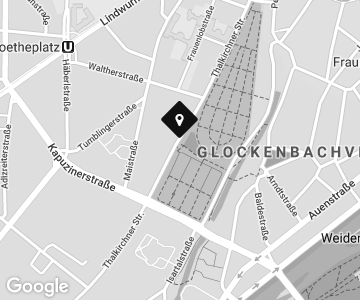File specifications of the printable PDF file
Color space/mode: Always use CMYK colors with the corresponding color values for your print data.
The maximum ink application of the four channels should not exceed 320%, otherwise color shifts may occur.
For black and white jobs, the colors should be adjusted accordingly.
Bleed and trim marks:During further processing, cutting tolerances of up to 2 mm may occur, which cannot be avoided.
Therefore, when creating your print data, make sure that important elements are marked with at least
3 mm distance from the edge.
You should also allow 5 mm bleed beyond the final format and let all images and colored backgrounds extend into this bleed.
For printed products that are bound into a brochure/thesis, the binding margin (page margin) must be
2 - 2.5 cm set.
Image resolution:The resolution depends on the viewing distance to the print product:
The smaller the distance, the higher the resolution should be - and the higher the distance, the lower the resolution can be.
We generally recommend
300 dpi.
| PRINT PRODUCT |
VIEWING DISTANCE |
IMAGE RESOLUTION |
| Wallpaper, tarpaulins |
Very wide distance, approx. 2-5 meters |
75-120 dpi |
| Posters |
wide distance, approx. 1-2 meters |
250 dpi |
| Flyer |
close, approx. 30 cm |
300 dpi |
| Business cards |
very close, approx. 10 cm |
600 dpi |
Embed fonts:In order for your print file with the fonts to be printable, the fonts must be properly embedded in the file or converted to curves.
Otherwise it can happen that selected special fonts are replaced by standard fonts and the printout is visually incorrect.